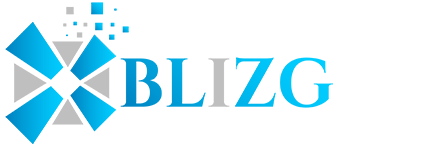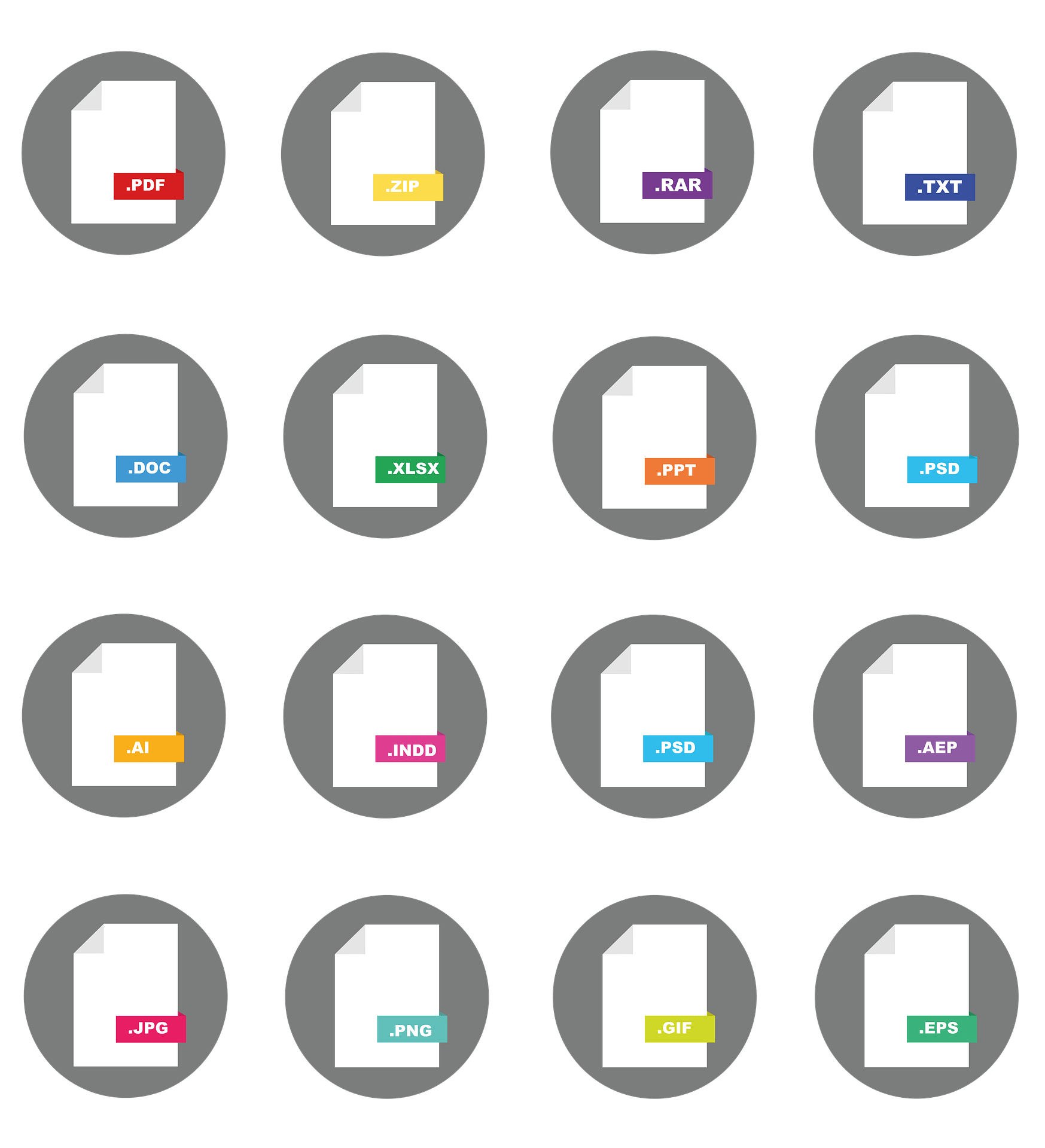Most of the time, when you are asked to edit a PDF file, it usually entails light changes like commenting, adding a signature, and annotating some parts of the file. But when what is asked is a complete overhaul, you’ll need to work closely with the person who originally made the document in order to manage the back effectively and forth modifications.
If you want to have better control over the PDF you are working on, the best way to do this is to revert, and in this case, convert the file to a more editable format, for example, MS-Office based Word. This way, edits on the text is more natural, more streamlined, and better integrated. Should you be facing this kind of situation, here are ways you can go about it:
Through browser-based applications
In this day and age where everything can be done on the Internet, it should be no surprise that browser-based applications that focus on PDF editing exist. PDF Bear, for example, has a suite of applications that focus on several specific PDF edits. One of these is an exceptional converter of PDF to Word.
With this application, you can easily turn a PDF file into the more editable Word document. Which makes the process of adding text natively, editing formats, and changing the layout better. The converting process is not a tedious process, not like some applications that will have you wait a couple of minutes to do it properly. Here’s a step by step process of how to convert PDF to Word via PDF Bear:
- Open PDF Bear on your browser. Be it in a smartphone, laptop, or desktop, type in www.pdfbear.com. Chrome is the best option for this, but you can do it in Firefox and Safari as well.
- Once the page loads, you’ll be directed to a series of applications that focus on specific PDF edits like PDF Converter, Word to PDF, Extract Pages, etc. Find the PDF to Word option.
- Click on it and wait for the browser-based app to load. You’ll be redirected to a page where there’s a textbox interface that says “Select Files”. Click on that and find the exact PDF file you need to convert. Pro tip: You can also drag and drop files on it.
- The upload should automatically start. Wait for it to finish fully, plus the time the application converts it. Once done, you are presented with two options for conversion: one is free, and the other is pro. The main difference is that with the pro version of the conversion, the entire text in the PDF will be editable. In the free version, some pages may be converted as an image.
- Choose your option, then the download will automatically start and check the file after. Edit it in a separate software if you must, and when you think you’re done, you can reupload the converted file and choose the Word to PDF application to turn it back into its original form.
- Download and share the file with colleagues.
Through standalone apps
Standalone PDF readers and editors usually are powerful enough to do this maneuver effectively, but they will require quite the computing power. When you are working with pro PDF editors like Adobe Acrobat, converting PDF to Word should be seamless, although the results when compared with online browser-based applications are dubious at best. Our recommendation? Stick with web apps like PDF Bear.
In any standalone PDF reader and editor, to convert PDF to Word effectively, you need to pay for this advanced feature. The results will be fantastic, mind you, but you get to decide if the tradeoff is worth it. Here’s a general step-by-step instruction you can follow that should work with any PDF reader, paid or free:
- Open the file you want to edit. If possible, don’t go astray from the default app that your device is using to open PDF files. This way, the PDF opens properly.
- Find the “Export To” button on the menu toolbar. This could also present itself in a sidebar for some applications, or named as “Convert To” in others. Once you find that option, you’ll be presented with several options to what format you want the file to convert to.
- Choose Word. If the choices are given are file extensions, what you’re looking for should be .docx or .doc.
Takeaway
While it is understandable that editing on the PDF itself is easier, if the edits you want to do aren’t cosmetic, chances are you’re better off editing it from the ground up. Fortunately, with the processes presented above, you can effectively do so – and seamlessly at that as well. Heed the advice, and soon you’ll be a master of converting PDF files.