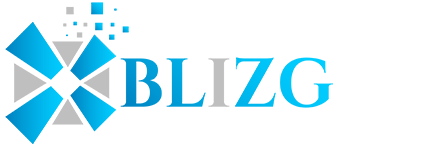The popularity of Zoom has skyrocketed in recent months, meaning that many people who are used to ordinary offices have been forced to move their meetings online to comply with lockdowns. Moving all your communication can seem daunting at first, but once you get the hang of it you will realize it is just as effective as face-to-face communication, and sometimes even better. To help you get better at using Zoom, below we have provided a few tips on how to use Zoom like a professional.
Mute yourself and turn off your camera by default
If you have already used Zoom then you have probably been caught off guard with your camera and microphone activating as soon as you join a call, frequently before you actually want to turn it on. Luckily, this can be changed, and you can indeed set your camera and microphone to be off by default. To do this, head to ‘Settings’ and then ‘Audio’, from here simply select ‘Mute microphone when joining a meeting’. For your camera, head back to ‘Settings’, click on ‘Video’, and select ‘Turn off my video when joining a meeting’.
Use the spacebar to mute and unmute
This is one of the more minor tips but it is still surprisingly useful. Similarly to how you can pause and unpause a YouTube video by tapping the spacebar, you can mute and unmute your microphone using the same method. This will help to quickly mute yourself when needed, for example, if your significant other comes into the room and starts talking to you, you can quickly mute yourself, reply, and unmute yourself without fumbling around with your mouse and having attention drawn to you.
Use Zoom backgrounds
One amazing feature that comes with Zoom is the ability to use virtual backgrounds to hide anything that may be behind you. Say you have children or pets running around behind you, or perhaps the room you are in is simply untidy. You can use zoom virtual background images to maintain a professional appearance, hide sensitive information, or even add some humor to your meeting depending on what you pick. There are plenty of options to choose from and they are a great way to maintain privacy without having to move your workspace or buy physical screens.
Consider recording your call
Another great feature that Zoom offers is the ability to record your calls, this not only makes for easier note-taking but also allows anyone who was unable to attend the meeting to catch up quickly with no loss of communication. To automatically record calls or to start recording during a meeting, provided you are the host, simply head to ‘Settings’ and ‘Recording’ to see the available options. While recording your meetings may not be ideal for particularly private calls, it is still an incredibly useful feature that you should absolutely consider using.
Use screen sharing
Not being in the same room as the other meetings attendees can easily make it seem as though you will have trouble sharing information as efficiently. However, the opposite is true. Using features like screen sharing, you can share your entire screen or just a specific application with anyone you choose. This allows for easy and efficient information sharing and it means that everyone has the best possible view of the information.
Use emojis to convey emotion
Conveying emotion can be one of the hardest things to do when communicating over the internet. Subtle body language hints that would otherwise help the cause are not an option, making it hard to show approval or distaste for anything. You could always just say how you feel but that runs the risk of being awkward and potentially interrupting the person speaking. Instead, consider using emojis to your advantage, they work great as a way to convey your emotion without interjecting too much.
Hide anyone not using video
If certain people in your meeting have not activated their camera, their blank tile or profile picture will, by default, still take up a spot on your screen and will in turn make the other members of the call appear smaller. You can, however, set it so if a person does not have their camera activated, their profile tile will not take up a spot on your screen. To do this, head to ‘Settings’ and then select the option to hide non-video participants.
Switch your speaker view
You may have noticed that Zooms’ default view works by showing the video of whoever is speaking at the time. This is great for things like webinars and meetings that will revolve around a single speaker but can become hectic if multiple people try to speak at any one time. If the latter is the case, you can change your view so that you see all participants in the call rather than just the one speaking at the time. On your screen in the call, you should see two options named ‘Speaker’ and ‘Gallery’, select gallery to see all the members in a grid.