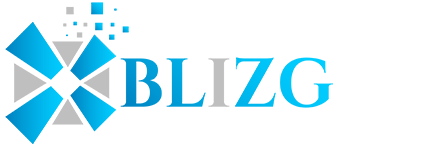Did you know that you can use your Mac to FaceTime with up to a whopping 32 people at the same time? It’s like Skype and Google Hangouts, except that you don’t have to download anything else to your Mac. Indeed, all iOS and macOS devices come with this messaging/video calling tool as a built-in app.
That’s just one of the many other ways you can use your Mac camera, though. You can even use it to digitize your signature for online forms and documents.
To that end, we’ve rounded up the top ways that you can maximize the camera of your MacBook Air or Pro. Read on to learn more about the best uses for MacBook cams that you’ve likely never tried.
Make Long (and Hands-Free) FaceTime Video Calls
If this is your first-ever time using Mac, know that you can sync it with your iPhone contacts. In doing so, you can use your Mac to send free iMessages to people in your contacts who also use an iOS or macOS device. However, you can even FaceTime with them straight from your Apple computer.
To start, you need to sync your iPhone with your Mac first. You can do this via a cable connection, over Wi-Fi, or through iCloud.
iCloud synchronization is the best way, as it automatically updates all connected devices. Meaning, if you add a new contact to your iPhone, your Mac will also reflect the change if you have it linked to iCloud.
Once you have your Mac synced with iCloud, it will store and display all your iPhone contacts. You can now place FaceTime video calls using your Apple computer. This is really helpful if you like to chat with friends or fam for hours on end.
Take Photos and Videos With Special Effects
Did you know that the MacBook Air and Pro come with a built-in, two-in-one photo-capture/editing tool? This is none other than the Photo Booth. It lets you take photos (and videos) and then personalize or touch them up with cool effects.
The quickest way to launch Photo Booth is with Spotlight Search (Command + Spacebar). Type in “Photo Booth” into the search box and hit enter. This should automatically open the imaging/editing tool.
Alternatively, you can find Photo Booth under your Applications folder.
Once Photo Booth is open, the green light sitting right next to your Mac’s camera should come on. At the bottom right corner, you’ll find a button labeled “Effects.” You can then choose from a variety of special effects from “Space Alien” to “Fish Eye” to “X-ray.”
Once you’ve clicked on your preferred special effects, get posing. Then, click on the red camera button to capture that image. You’ll see your (probably hilarious) photos right after.
If you want to take videos, mouse over to the lower right-hand corner of the Photo Booth window. The third icon (right-most) is the one for recording videos. Once you’ve taken your pick among the special effects, just click on the red camera button again.
Digitize Your Signature for PDFs
Fun fact: In 2018, there were over 2 billion PDFs on the public web alone. The popular file-hosting site, Dropbox, housed another 20 billion of these PDF files.
All these show how PDF has become one of the most common online file formats. So much so that, in many cases, online forms that require signatures use this file format.
If you need to sign one of the forms and don’t have a special device to do so, your Mac gives you a way to do it.
To start, launch the doc you need to sign using your computer’s “Preview” app. Then, hit the pen icon sitting right beside the search bar. Click on the box where you can input your signature and then hit “Create Signature.”
You’ll have three options to digitize your signature, one of which is to use your Mac camera. If you choose this, you just have to sign a sheet of paper and then hold it up in front of the cam. The Preview app will “store” the image and then create a digital version of it.
Every time you need to sign a PDF, you only have to open it using Preview. Then, click on the signature box and then choose your stored signature. From here, you can resize, drag, and drop the digitized version of your signature.
Troubleshooting a Non-Working Mac Camera
If you’re experiencing camera woes on your Mac, you may be unable to enjoy the nifty uses we’ve outlined above. Fortunately, there are quick fixes to a MacBook Air or MacBook Pro camera not working.
First, make sure that you use only one camera-using app at a time. For instance, if you want to record a video on Mac using Photo Booth, be sure to quit FaceTime first. Otherwise, the two apps may fight over which one gets priority use of the camera.
If the above doesn’t do the trick, other programs may be using your Mac camera in the background. You can turn these off through your Privacy settings, and you can also deny or approve access to apps from there. Once you’ve applied all changes to the settings, restart your Mac.
After restarting, try to record a new movie on Mac. The changes to your Privacy settings and the reboot should have fixed the issue.
If not, then you may have an outdated macOS. You can check for OS updates by clicking on the Apple icon at the upper-left-hand corner of your Mac screen. Choose “About This Mac,” followed by “Software Updates.”
Your Mac will then look for any available OS update. If there is, be sure to download and install the update as soon as possible. Not only may this potentially fix your cam, but the update may also help resolve other existing bugs.
Get the Most Use Out of Your MacBook Camera
There you have it, some of the best ways on how to maximize your built-in Mac camera. It may not be the best in terms of overall quality, but it’s handy for signing digital forms. Plus, it’s a great way to keep your lengthy FaceTime calls almost hands-free.
Looking for more guides and tips like this to enhance your tech-savviness? Be sure to browse our site’s many other blog posts then, and feel free to follow us on social media too!